1.
Asterisk adalah paket yang biasa digunakan untuk
IP PBX Server , cara menginstall nya sangat mudah
pertama install paket-paket berikut ini :
apt-get install build-essential
libxml2-dev ncurses-dev
2.
Tunggu
hingga proses instalasi selesai , siapkan (download)
asterisk , asterisk
yang digunakan kali ini adalah versi 1.8.0,
paket tersedia di server , simpan paket dalam suatu folder tertentu
3.
Masuk
ke lokasi tempat file download itu tadi berada contoh nya #cd /home/riki/Downloads
4.
Ekstrak
file #tar -zxvf asterisk-1.8.0.tar.gz
5.
Masuk
ke folder, ketikan #cd asterisk-1.8.0
6.
Setelah itu ketikan # ./configure
tunggu hingga proses selesai dan muncul gambar seperti dibawah ini
1.
Ketikan
make
make install
make config
make samples
2.
Rubah konfigurasi sip.conf di folder asterisk, cara nya ketikan # nano /etc/asterisk/sip.conf masukan
pada bagian paling bawah konfigurasi seperti dibawah ini :
[general]
context = default
bindport = 5060
bindaddr = 0.0.0.0
tcpbindaddr = 0.0.0.0
tcpenable = yes
[101]
type = friend
callerid = User One <101>
secret = 101
host = dynamic
canreinvite = no
dtmfmode = rfc2833
mailbox = 101
disallow = all
allow = ulaw
alow = alaw
allow = gsm
transport = udp
allow=h263
allow=h263p
videosupport=yes
[102]
type = friend
callerid = User Two <102>
secret = 102
host = dynamic
canreinvite = no
dtmfmode = rfc2833
mailbox = 102
disallow = all
allow = ulaw
alow = alaw
allow = gsm
transport = udp
allow=h263
allow=h263p
videosupport=yes
3.
Rubah file extension.conf, cara nya ketikan # nano /etc/asterisk/extensions.conf masukan konfigurasi tambahan pada bagian bawah :
[general]
static=yes
writeprotect=no
[default]
exten => 101,1,Answer()
exten => 101,n,Dial(SIP/101,20,tr)
exten => 101,n,Hangup
exten => 102,1,Answer()
exten => 102,n,Dial(SIP/102,20,tr)
exten => 102,n,Hangup.
4.
Panggil Asterisk, ketikan #asterisk kemudian ketikan #asterisk –vvvvr
5.
Atur komputer
klien (Windows) dan pastikan dapat mengakses IP PBX Server (server tempat program asterisk dijalankan)
6. Download dan Install program X-lite pada komputer klien yang berbasis windows
7.
Masukan
konfigurasi seperti pada gambar dibawah ini:
1.
Lakukan hal yang sama pada computer berikut nya
dengan mengisi user name berikut nya yaitu 102
Riki Nuryadin

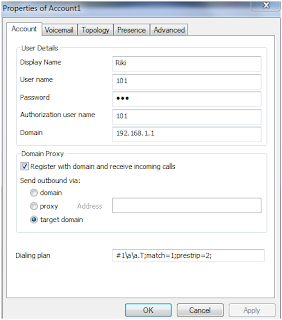



No comments:
Post a Comment